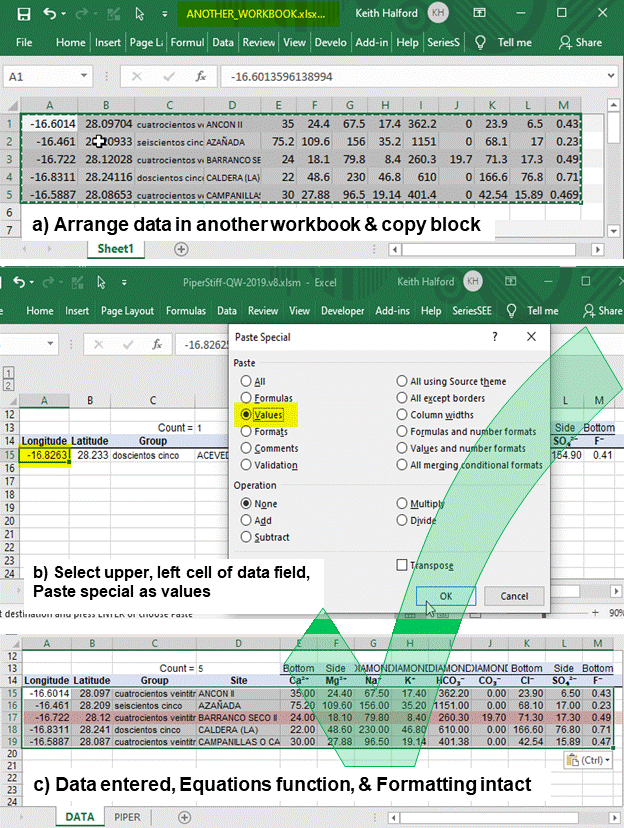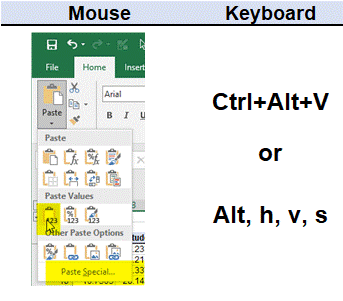CJ-Drawdown+Recovery, PLISM, and PiperStiff workbooks are examples of Excel workbook applications, where blocks of data are entered through pasting. This seemingly simple process frequently goes bad. Water-quality types seem to generate the most errors so data entry into the PiperStiff workbook will serve as an example.
Site locations, names, and analyte concentrations are specified on the DATA page of the PiperStiff workbook (Figure 1). Data could be entered cell-by-cell, but most data sets are pasted from another application or workbook.
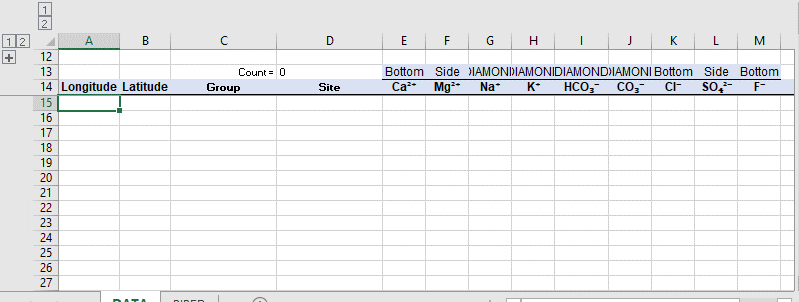
The copy-paste process goes badly as users paste data in a workbook and proceed to drag blocks of data around the page (Figure 2). This creates problems as references between data and equations are scrambled, dynamic named ranges are corrupted, and conditional formatting is destroyed. Please, stop it.
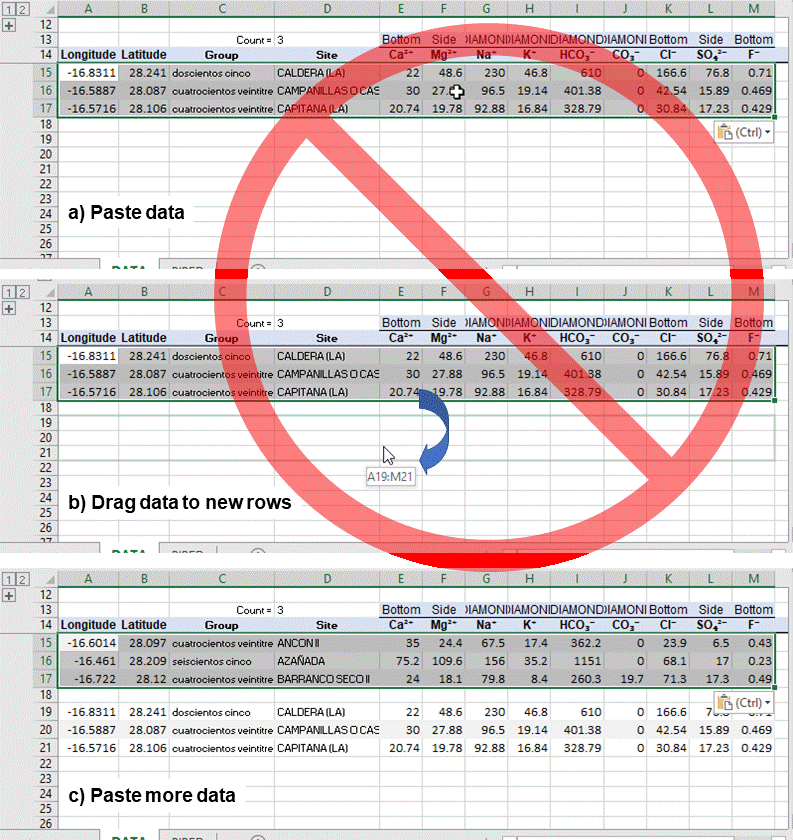
Data can be safely and more reliably added to Excel workbook applications by arranging input data in another workbook and adding with a single copy-paste (Figure 3). Arrange data to appropriate rows and columns in another workbook by whatever approach suits your fancy. This includes highlighting and dragging data about the page even if not recommended. The arranged block of data can then be copied and pasted special as values in the Excel workbook application (Figure 3). The paste-special form in Excel can be accessed with either mouse or keyboard commands (Figure 4).